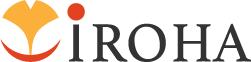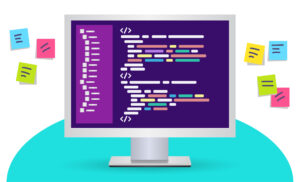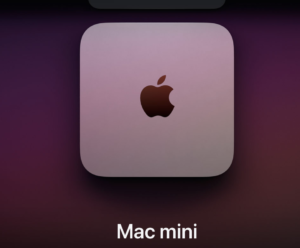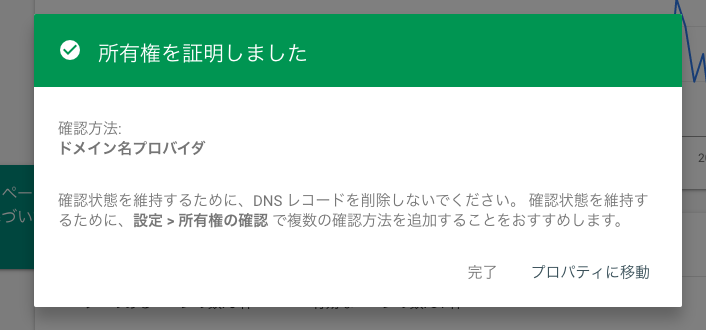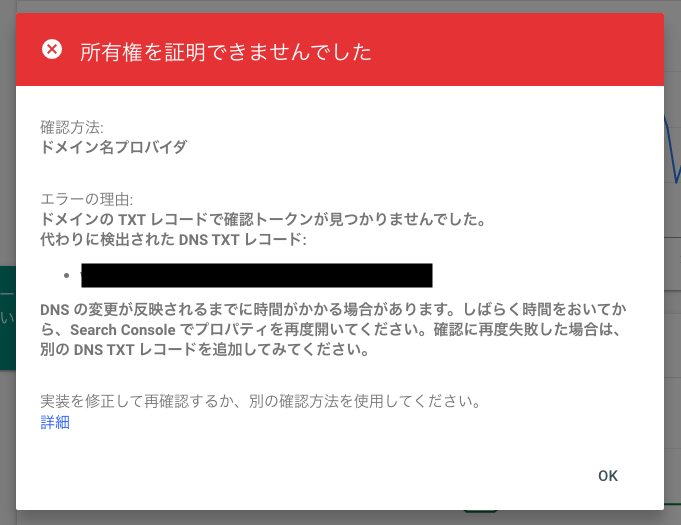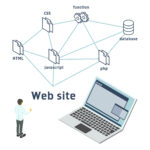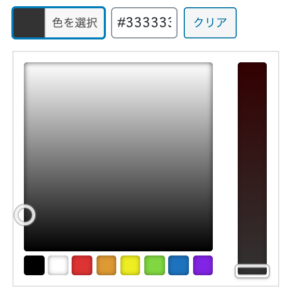WEBサイトの運用では必須と言っていいツールの一つのGoogle Search Consoleです。
初期設定はややこしいように思えますが、手順通りに行えば初心者でもカンタンに設定できます!
ドメインの所有権の確認をしなければいけなく、それはドメインを紐付けしているサーバー側でおこないます。
今回は私も利用しているXサーバーでの設定方法を解説します!
まずはSearch Consoleに移動
下記URLからSearch Consoleに移動して、「今すぐ開始」をクリックします。
[blogcard url="https://search.google.com/search-console?hl=ja"]
プロパティを追加
プロパティタイプを選択
Search Consoleには2種類の設定方法があります。

大まかな違いとしては下記になります。
| ドメイン | ドメイン全てのページが計測対象になります。ただしドメインの所有権を確認して認証する必要があります |
|---|---|
| URLプレフィックス | ドメインの配下の特定のURLのみを計測対象にします |
大抵の場合は「ドメイン」で問題ないと思いますので、今回はこちらで解説していきます。
ドメインに計測するサイトのドメインを入力します。
画面に記載がある通り、「https://iroha-m.com/」の場合は、「iroha-m.com」だけを入力します。
DNSレコードの確認
下記の画面が表示されるので、真ん中の英数字の羅列をコピーします。
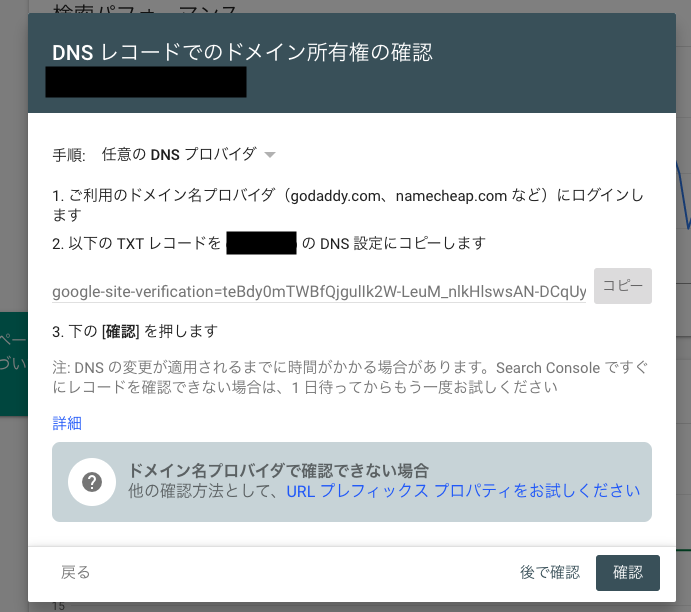
Xサーバーに移動
Xサーバーに移動したら、下記の手順で「DSNレコード追加」まで移動します。
「DNSレコード設定」→該当のドメインの「選択する」→「DNSレコード追加」


- ホスト名は空欄
- 種別を「TXT」に変更
- 内容を先ほどコピーした英数字の羅列を貼り付け
- 優先度は触らない
「確認画面へ進む」をクリックして案内通りに進めます。
Search Consoleへ戻って確認
サーバーでの設定を行った後に、Search Consoleの「確認」をクリックします。
所有権を証明できなかった場合は、XサーバーのDNSレコードの設定を間違えている可能性が高いので見直してみましょう!