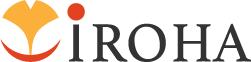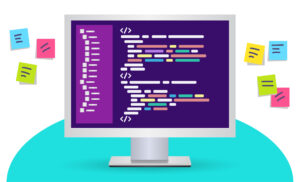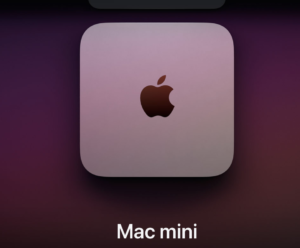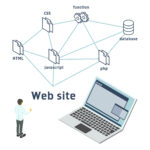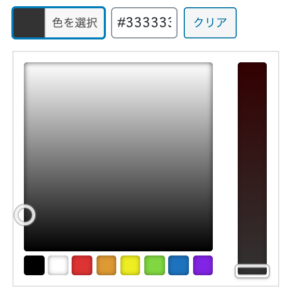WordPressを利用サイト運営には、プラグインを追加して強化していくことは必須です!
今回はWordPress初心者向けに、プラグインのインストールと有効化の方法を解説します。
この記事をご覧くださったすべての人にとって有益な情報となりますように。
そもそもプラグインとは?
ほとんどの方はご存知かと思いますが一応解説。
アプリケーションソフトウェアの機能を拡張するために追加するプログラムの一種。
Wikipediaではこのように解説されていますね。
WordPressでいうプラグインも上記の説明と同じです。
「本来のWordPressのみでは行えない機能」を追加する機能です。
プラグインは優秀なプログラマーさんたちが作成してくれていて、無料で公開されている優秀なプラグインが多く存在するので、費用を気にすることなくWordPressの機能を拡張することができます。
しかしプラグインの導入にはいくつかの注意点が存在します!
必要最低限のみインストールする!
無料だからと言ってインストールしすぎてしまうと、このような不具合が起こってしまいます。
- サイトが重くなってしまい表示が遅くなる
- 管理ができなくなり不具合を引き起こす
インストールは必要最低限にしましょう!
更新日が新しいものを選ぶ!
WordPress自体のバージョンアップやブラウザのバーションアップなどに対応するために、プラグインは開発者によって日々更新されています。
更新日が新しいプラグインは「生きているプラグイン」と考えていいでしょう。
逆に更新日が昔すぎるプラグインは、なにかと不具合を起こしやすいので避けたほうがベターです。
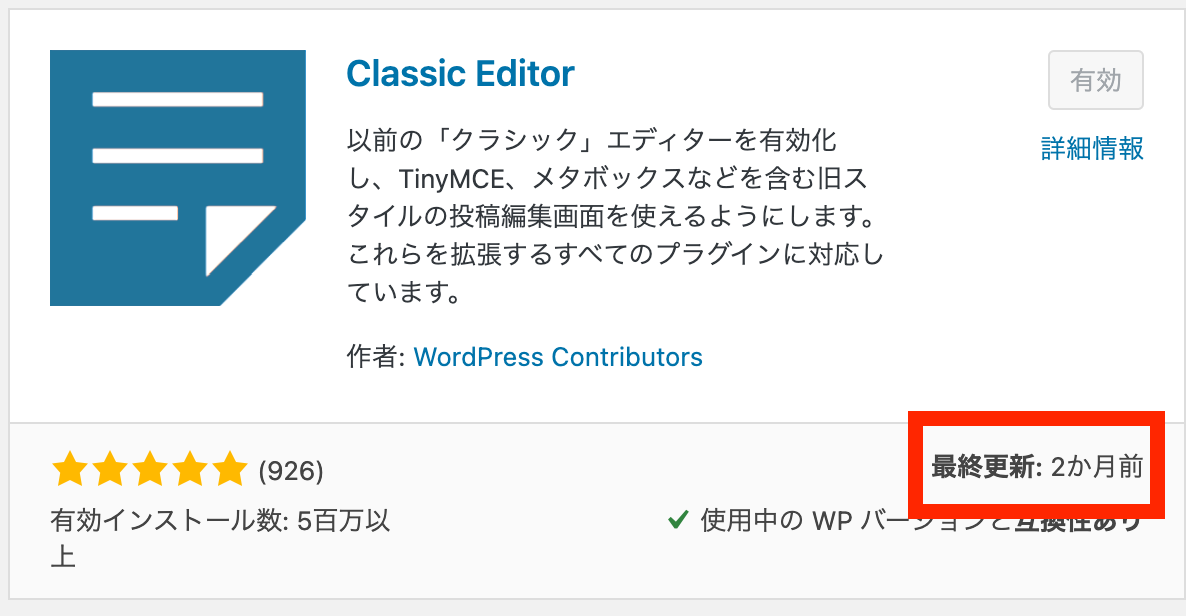
1〜2年間ほどを目安にすると良いと思います。
インストール数や評価が多いものを選ぶ!
インストール数や評価が多いプラグインはそれだけ多くのWordPressユーザーが利用しているという意味になります。
こういったプラグインは信頼性が高いですし、不具合が起こったとしても検索エンジンで検索をすれば、多く情報があり解決策が得られやすいので管理がしやすいです。
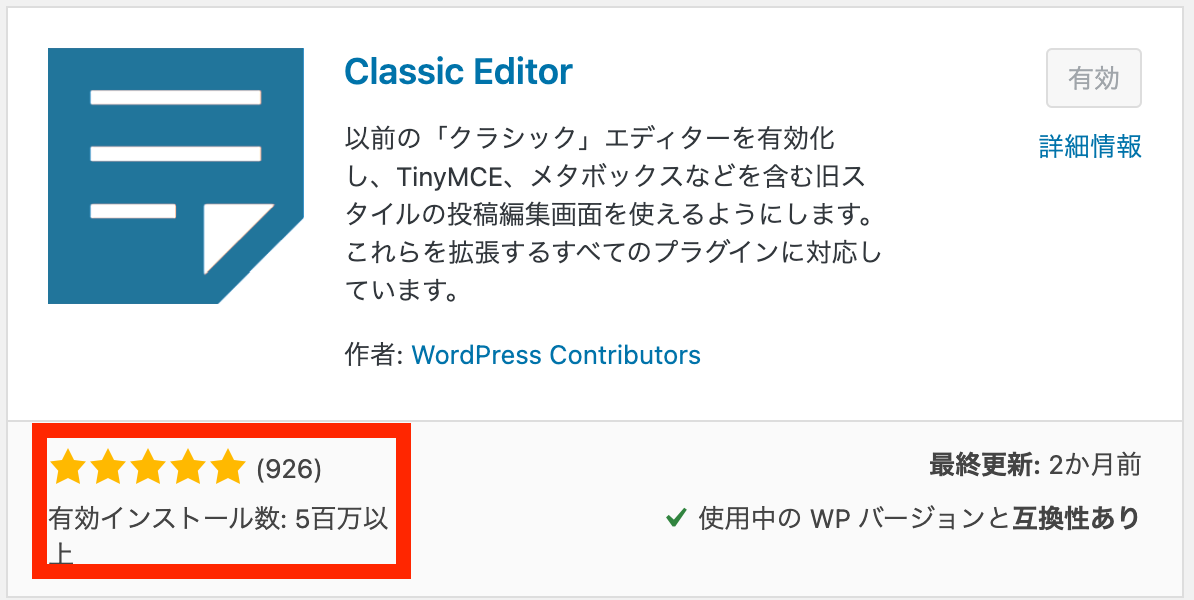
さっそくインストール!
まずはWordPressの管理画面から、「プラグイン」→「新規追加」をクリック。
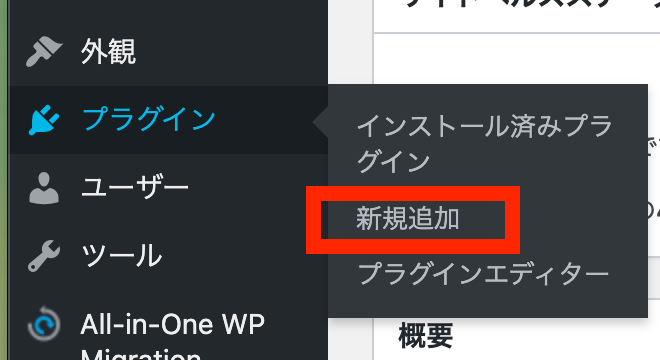
このような画面が表示されます。
右上の検索窓にインストールしたいプラグインの名前を入力して検索します。

検索してみる
今回は例として「WP Google Maps」をインストールしてみます。
検索窓に「WP Google Maps」を入力すると、すぐに結果が表示されるので、該当のプラグインの「今すぐインストール」をクリックします。

アイコンもあわせて確認しましょう!!
インストールが完了したら、「今すぐインストール」のボタンが「有効化」に変わるのでクリックします!

有効化することを忘れずに!
これでプラグインのインストールは完了です!
インストール済みのプラグインの管理
インストール済みのプラグインを管理する方法です。
「プラグイン」→「インストール済みプラグイン」
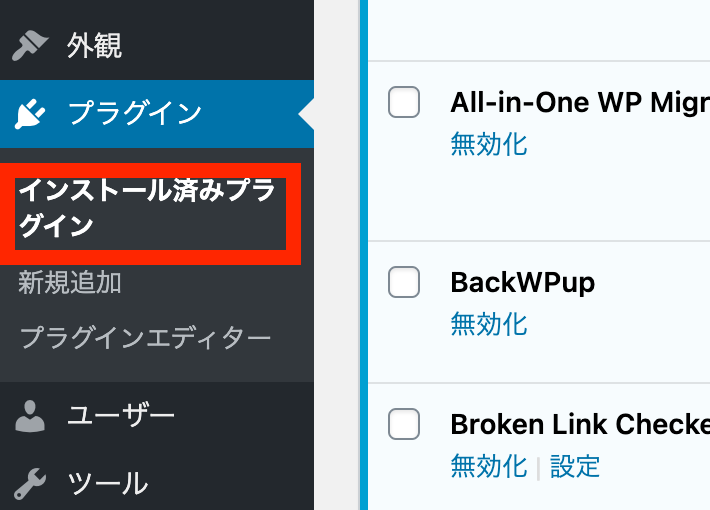
ここにインストール済みのプラグインが一覧表示され、以下の設定を行えます。
- 有効化
- 無効化
- 削除
- 更新
- 設定の変更
まとめ
今回はここまで。
オススメのプラグインも他の記事で紹介していますので、ぜひご覧ください!