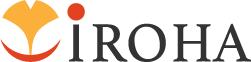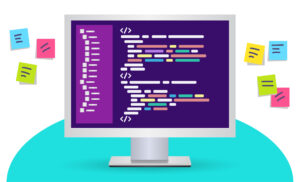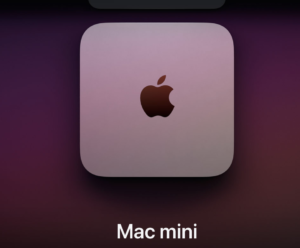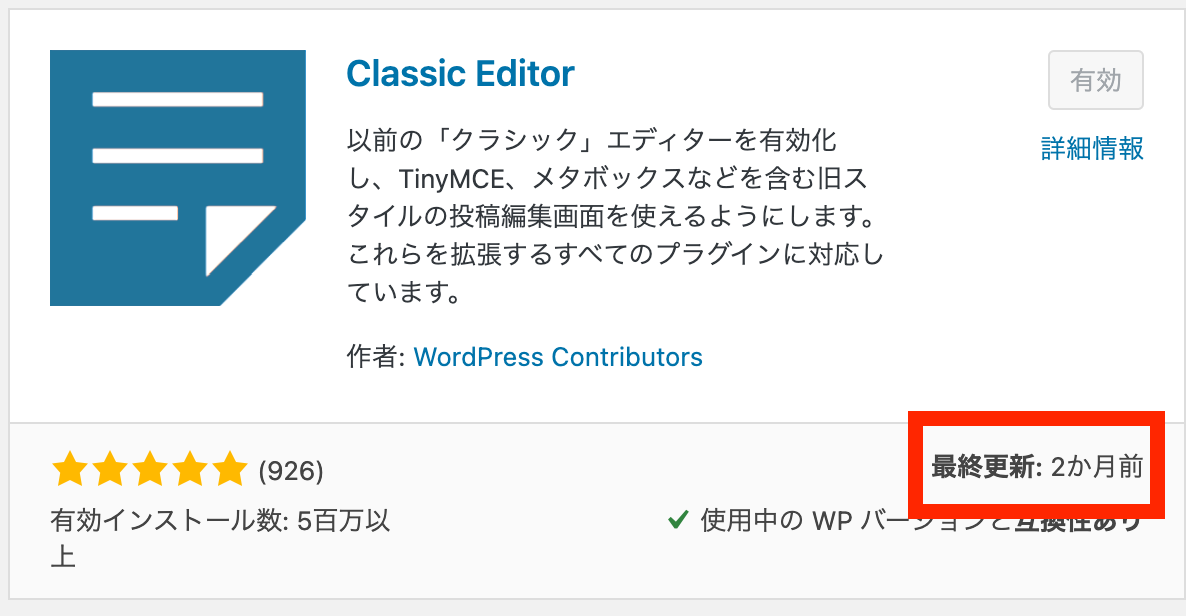この記事では「Contact Form 7」というプラグインを利用してお問い合わせフォームの作り方を解説します!
この記事をご覧くださったすべての人にとって有益な情報となりますように。
Contact Form 7とは
WordPressの初期機能ではお問い合わせフォームはついてないので自分で追加しなければいけませんが、、お問い合わせシステムを作成するには、HTMLやCSSといった専門的な知識を利用しないと作ることができません。
そこで重宝するのが「Contact Form 7」というプラグインです!
「Contact Form 7」にはこのようなメリットがあります。
- 導入が簡単!
- アレンジができる!
- 無料で利用できる!
- お問い合わせがきたらメール通知を受け取れる!
- 自動返信を設定できる!
まずはインストール
プラグインのインストール方法が別の記事で解説しています!
有効化するとこのようにWordPressのメニューに「お問い合わせ」が追加されます。

フォーム作成
「お問い合わせ」→「コンタクトフォーム」
デフォルトで1つフォームがあります。
この「ショートコード」と言われるものをコピーします。

新規固定ページを作成してタイトルを「お問い合わせ」にして、
先程のショートコードを本文に貼り付けます。

これで完成!
デフォルトのままですが、これでフォームを実装することができました!

WordPressに設定しているメールアドレスに問い合わせ内容が届けば完成です!
フォームをカスタマイズしよう!
いくら簡単に実装できると言っても、デフォルトのままではできることが制限されてしまいます。
扱っている商材や連絡方法によって、フォームでヒアリングしたい内容は変わりますので、今回は新しく作成してアレンジします!
「お問い合わせ」→「コンタクトフォーム」→「新規追加」

フォームの編集画面が表示されます。
この赤枠内の項目を設定することでフォームをアレンジできます!
下記の項目がありますので、使い方の似ているものごとに解説していきます!
- テキスト
- メールアドレス
- URL
- 電話番号
- 数値
- 日付
- テキストエリア
- ドロップダウンメニュー
- チェックボックス
- ラジオボタン
- 承諾確認
- クイズ
- ファイル
- 送信ボタン
テキスト・メールアドレス・URL・電話番号
| テキスト | 氏名など1行の短い文章に使います! |
|---|---|
| メールアドレス | 「sample@sample.com」のようなメールアドレスの形式しか入力できません |
| URL | 「https://sample.com/」のようなURLの形式しか入力できません |
| 電話番号 | 数字しか入力できませんが文字数の制限はできません |
以下オプションの解説です。
| 項目タイプ | 必須項目にチェックを入れると、ここを入力しないと送信ができなくなる |
|---|---|
| デフォルト値 | あらかじめ表示されている値を入力する。プレースホルダーと呼ばれるもの |
| Akismet | ここにチェックするとスパム送信を減らすことができます |
指定した形式以外の入力で送信ボタンが押されるとこのように注意がでます。

数値
その名の通り、数値の入力ボックスです。
テキストエリアの右側に矢印が表示され、上下にクリックでも数値を入力できます。
![]()
日付
テキストエリア
ドロップダウンメニュー
| オプション | メニューに表示する項目は1行に1つ入力します |
|---|---|
| 複数選択を可能にする | デフォルトでは1つしか選択できませんが、複数選択できるようにする場合、ここにチェックをします |
| 先頭に空の項目を挿入する | デフォルトの状態だと「空欄」が選択されている状態にします |
チェックボックス・ラジオボタン
ドロップダウンメニューと同じように、1行に1項目を入力して挿入します。
複数選択可能:チェックボックス
単一選択:ラジオボタン
承諾確認
個人情報の取り扱いや、利用規約の同意を求める時に使用します。
同意条件の入力エリアに任意の文字を入力して挿入します。

クイズ
あらかじめ設定したクイズに正解しないと送信ができないようにできます。
秘密の合言葉を設定して、特定の人しか送信できないようにしたりと使用します。
このように質問と答えを「|(パイプライン)」で区切って入力します。

ファイル
ファイルのアップロードができるようになります。
書類(例えば履歴書や顔写真など)をあわせて送信するときなどに使用します。
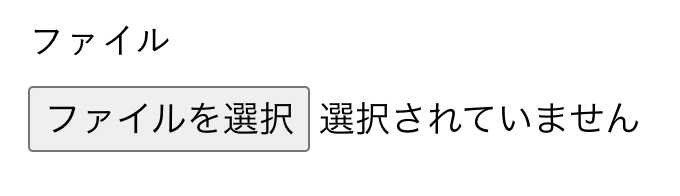
送信ボタン
入力した内容を送信するボタンを設置できます。
「ラベル」に入力した文字がボタンの文言になります。

参考は「申し込む」で作成をしましたが、「送信」や「お問い合わせ」などお好きな言葉を入力してください!

まとめ
今回はここまで!
「ID属性」と「クラス属性」は専門的な知識がないと使えこなせませんので今回は割愛しました。
普通に活用する分には必要ないですし。
次の記事で自動返信メールの設定方法を解説します!