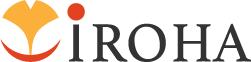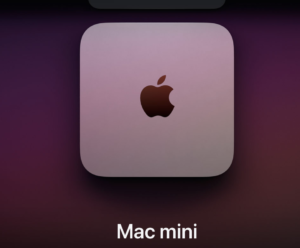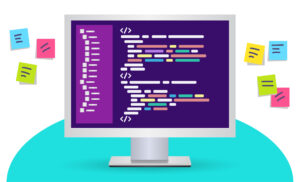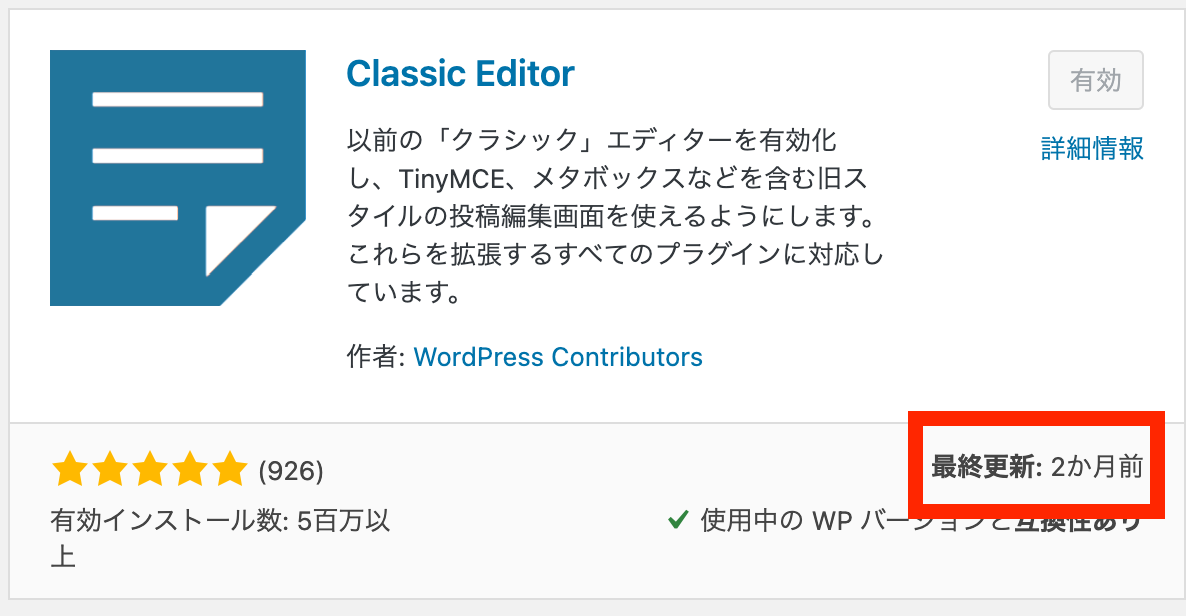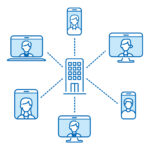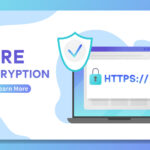Facebook広告を運用していると「Facebookピクセル」というワードがでてきますが、これがまたよくわからない…。
しかしFacebookピクセルはとても重要なものなのです!
“どんなユーザーが反応したか”、“どのデバイスから反応したか”を計測してデータを蓄積してくれる機能があります。
これからFacebookピクセルの役割と設定方法を解説させていただきます!
この記事をご覧くださったすべての人にとって有益な情報となりますように。
Facebookピクセルの役割
具体的な役割は以下の通りです。
- 成果(コンバージョン)測定
- 広告配信を適正化するためのデータ蓄積
- リマーケティング設定
Facebookピクセルの発行・設置
ピクセルコードの設置
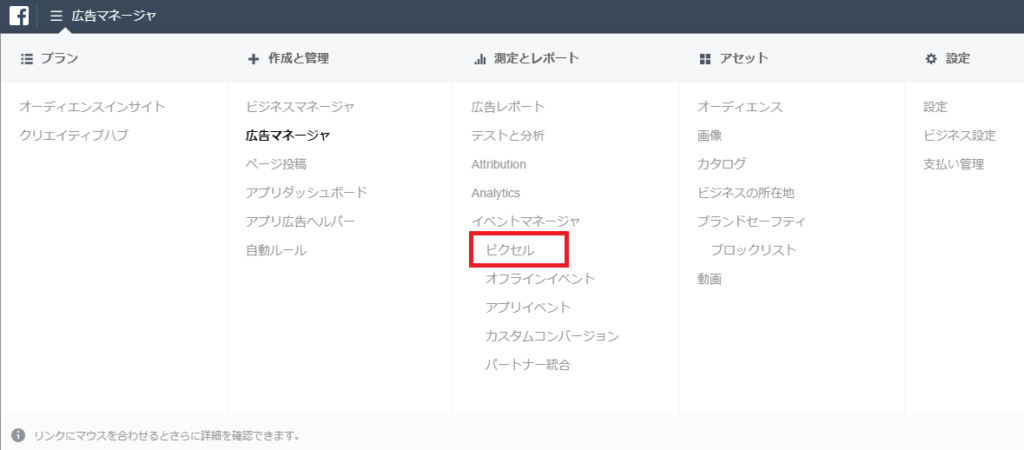
「広告マネージャ」をクリックして、メニューの中の「ピクセル」を選択します。
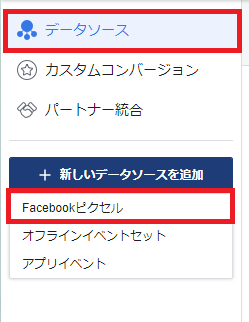
画面左側にある「データソース」を選択します。
「新しいデータソースを追加」から「Facebookピクセル」をクリックします。
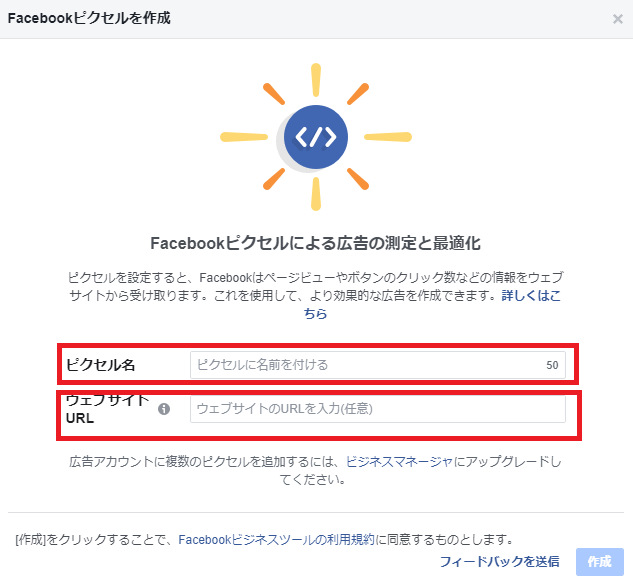
「ピクセル名」「ウェブサイトURL」を入力して「作成」をクリック。
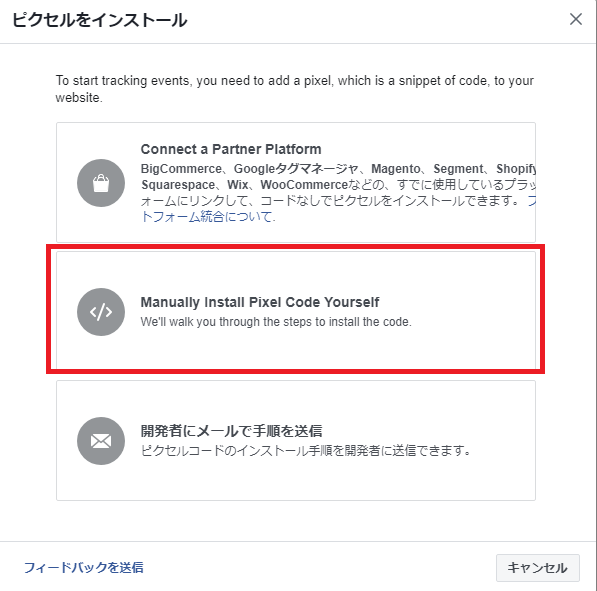
いくつか方法はありますが、今回は「Manually install Pixel code Yourself」を選択します。
※「自分でコードをインストールする」という意味です。
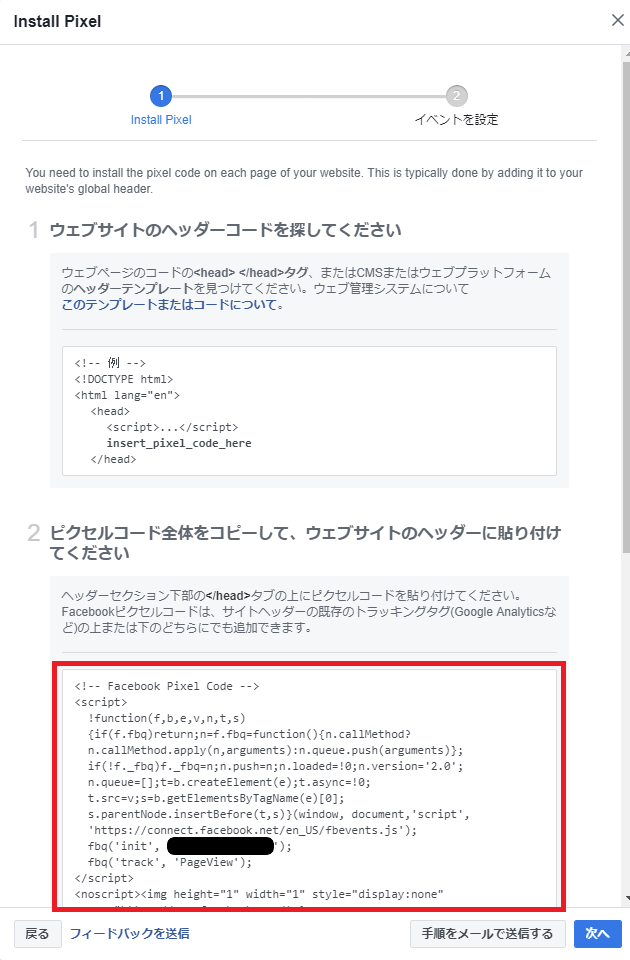
赤枠内のコードをすべてコピーして、“計測するサイトの全ページ”の~タグの間にそれぞれ追加して「次へ」をクリックします。
※の直前が望ましいです!
※黒く塗りつぶしてあるのは識別IDなのでお気になさらず。
ここまででFacebookピクセルのベースになるコードの設置が完了しました。
しかし、Facebookピクセルをより効果的に使用するにはイベントタグも併せて設置する必要があります。
イベントタグについて
“イベント”とはウェブサイト内での特定のアクションを指します。
“ユーザーが最終的にどのアクションをとったら自身の広告出稿の目的が達成できるのか”
つまり、成果(コンバージョン)になるのか、はビジネスにより変わってきますので、ここでFacebookピクセルに定義してあげます。
イベントには以下の2種類が設定できます。
- 標準イベント…Facebookがあらかじめ用意してくれている汎用的なイベント
- カスタムイベント…標準イベントに当てはまらないアクションを設定したい場合に自身でカスタマイズしてアクションを設定するイベント
標準イベントの種類
イベント名内容
| コンテンツビュー | ビジネスにとって重要なコンテンツページ(製品ページ、ランディングページ、記事など)にアクセスする。表示されたページに関する情報は、ダイナミック広告で利用できるようFacebookに渡すことができます。 |
|---|---|
| 検索 | ウェブサイト、アプリ、その他のプロパティで検索を実行する(例: 製品の検索、旅行の検索)。 |
| ウィッシュリストに追加 | ウィッシュリストにアイテムを追加する(例: ウェブサイトで[ウィッシュリストに追加]ボタンをクリックする)。 |
| カートに追加 | ショッピングカートやバスケットにアイテムを追加する(例: ウェブサイトで[カートに追加]ボタンをクリックする)。 |
| チェックアウト開始 | チェックアウト手続きを開始する。 |
| 支払い情報の追加 | チェックアウト手続き中に顧客の支払い情報を追加する。 |
| 購入 | 購入を完了する。通常、注文/購入の確認や取引の領収書の受け取りを意味します。 |
| フォロー | あなたが提供している製品またはサービスの有料購読を開始する。 |
| トライアルの開始 | あなたが提供している製品またはサービスの無料トライアルを開始する(例: トライアル購読)。 |
| 登録の完了 | ビジネスが提供するサービスと引き換えに、顧客が情報を提出する(例: 電子メール購読の申し込み)。 |
| お問い合わせ | 顧客とビジネスが電話/SMS、メール、チャットなどの方法で連絡を取り合う。 |
| 場所を検索 | ウェブまたはアプリであなたの店舗を見つける(例: ある製品を検索しているときに実際の店舗を見つける)。 |
| 予約 | 店舗の訪問を予約する。 |
| 製品をカスタマイズ | ビジネスが所有する設定ツールまたはその他のアプリケーションを使用して製品をカスタマイズする。 |
| 寄付 | 団体や慈善活動に寄付する。 |
| リード | ビジネスから後日連絡が来る可能性があることを理解して、顧客が情報を提出する。 |
| 応募する | あなたが提供している製品、サービス、プログラムなどに応募する(例: クレジットカード、教育プログラム、求人)。 |
参考:Facebook公式
イベントタグの設置
ここからイベントの設定をしていきます。
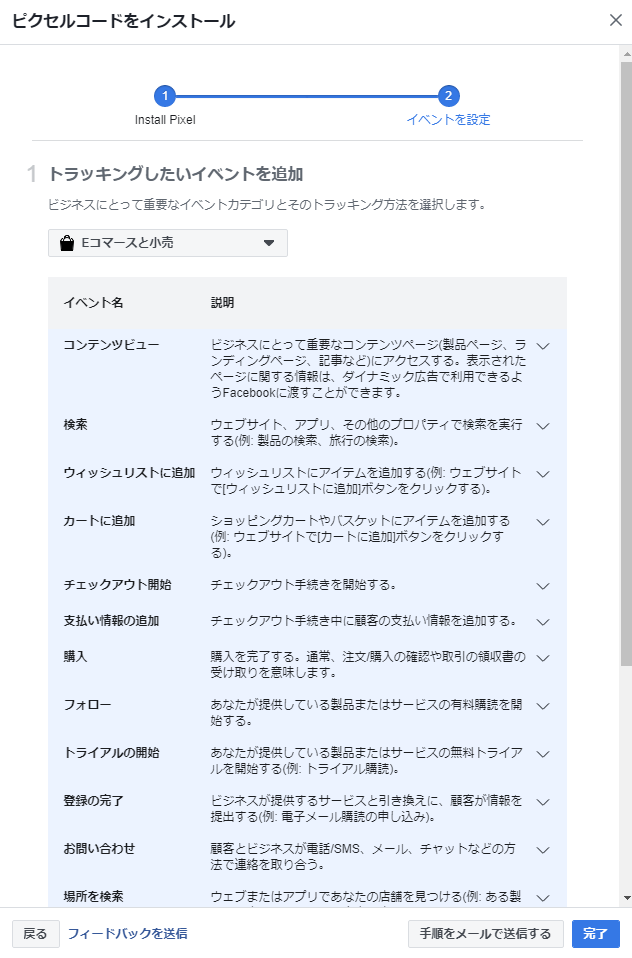
計測したいイベントを選択してクリックするとこのような画面になります。
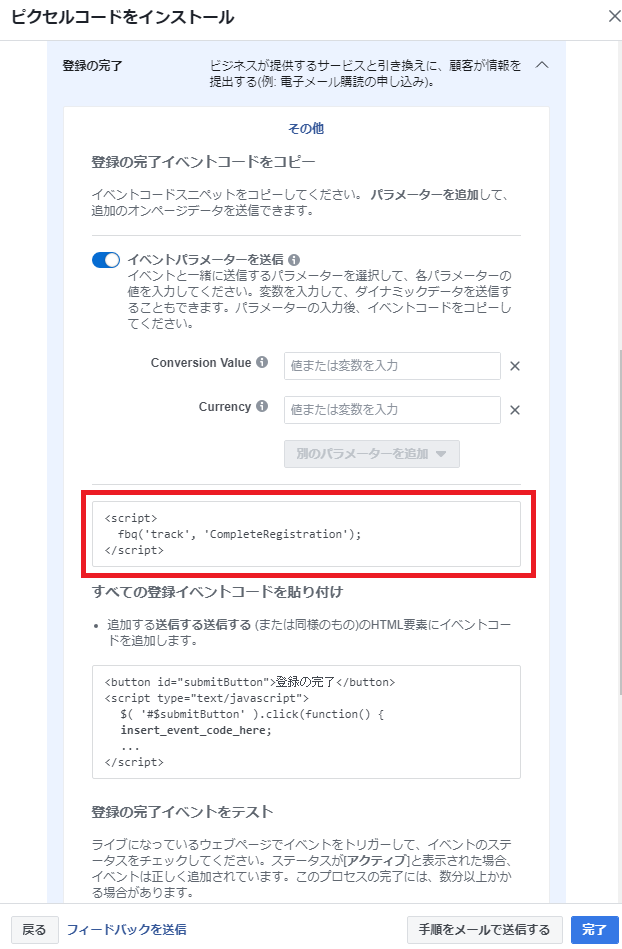
※キャプチャは「登録の完了」を選択
「イベントパラメーターを送信」はこのままで大丈夫です。
赤枠内のコードを、計測するウェブサイトの“サンクスページにのみタグ下に”張り付けます。
※サンクスページとは、ウェブサイト上でサービスの受付を完了した後に表示されるページのことです。
例)商品を購入した後の「購入ありがとうございます」や、申込したあとの「申込ありがとうございます」
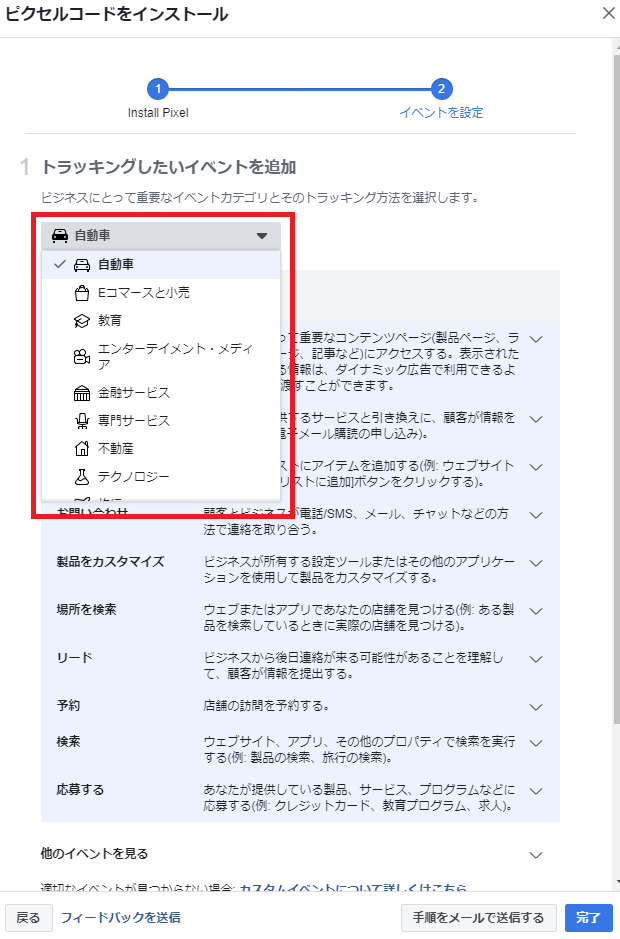
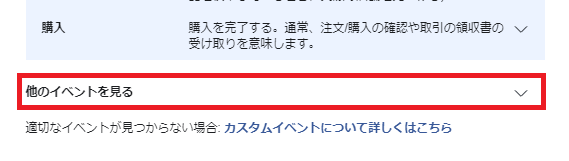
最後に、指定したイベントを自身で起こしてチェックしてみましょう。
設定直後は「まだアクティブティがありません」になっていますが、

ちゃんと設定ができていると「アクティブ」に表示が変わります。

※例のため最終受信が「1日前」になっていますが「数秒前」などの表示に切り替わるはずです。
これでイベントタグの設置が完了しました!
カスタムコンバージョンの利用
カスタムコンバージョンとは、標準イベントで当てはまらなかったアクションを“イベントコードを使用せずに”イベントとして計測する機能です。
カスタムコンバージョンでは、計測はURLを指定して、そのページが読み込まれたときに、定義したアクションとしてカウントされます。
カスタムコンバージョンの設定方法
ここからカスタムコンバージョンを設定していきます。
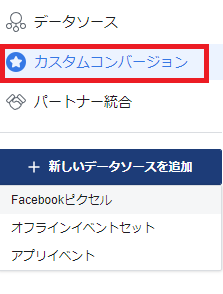
「カスタムコンバージョン」をクリックします。

左のメニューを「カスタムコンバージョン」に合わせて、右の「カスタムコンバージョンを作成」をクリックします。
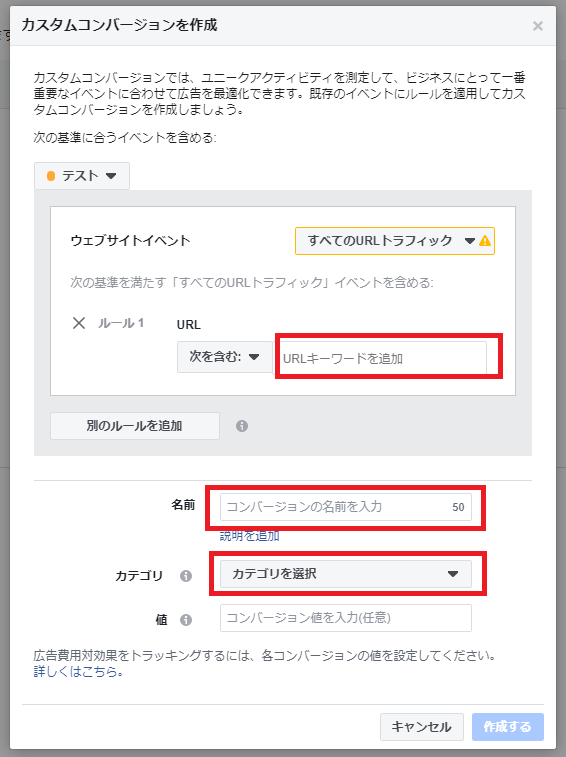
この画面で、「URL」「名前」「カテゴリ」を入力して「作成する」をクリックします。
※カテゴリは選択肢が表示されますので、自身のビジネスに一番近いものを選んでください。
コンバージョンタグと広告の紐づけ
作成したコンバージョンタグ(Facebookピクセル)は使用する広告と紐づけをしなければ機能しません。
広告を作成するときに、キャンペーンの目的は「コンバージョン」にして、広告セットで下の写真のように「コンバージョン」の項目の「Pixel」「コンバージョンイベント」で指定をしましょう。
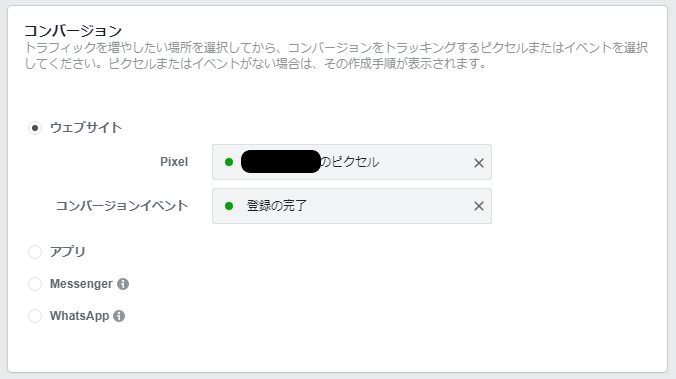
まとめ
ここまでお読みいただきありがとうございます!
Facebookピクセルを使いこなせるかどうかは、配信の適正化に関わるので広告の成果に大きく影響を与えます。
初期設定はややこしいですが、とても重要な機能ですので面倒くさがらずにやりましょう。