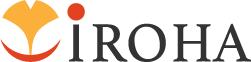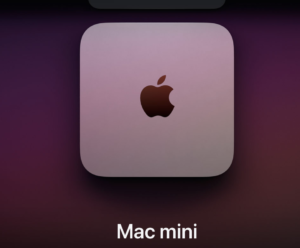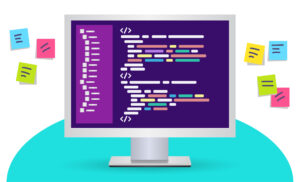WEB集客の重要性が高くなってきた現代において、SNS広告の導入をお考えの方も多いのではないでしょうか。
中でも、正確なターゲティングや少額から始められる、などのメリットから人気の集まっているFacebook広告。
しかし人気の反面、専門用語が多かったり、新機能の追加が頻繁だったりして、手が出しづらいと考える方も多いと思います。
でも実際は基本をおさえていれば、そこまで難しくはありません。
この記事をご覧になっているということは、Facebook広告の導入をお考え、もしくは「始めてはいるけどよくわからない」方だと思います。
今回の記事ではFacebook広告の出稿手順を順を追って解説させていただきます。
この記事をご覧くださったすべての人にとって有益な情報となりますように。
Facebook広告の運用にあたって必要なもの
Facebook広告の出稿には最低限以下の6つを用意しましょう。
- 広告アカウント・ビジネスマネージャ
- Facebookビジネスページ
- 運用計画
- 広告用の画像・文章
- リンク先のサイト
- Facebookピクセル
それぞれの役割や準備方法は下記の記事にて詳しく解説しておりますのでご覧ください!
Facebook広告の構造
Facebook広告は「キャンペーン」「広告セット」「広告」からなる三層構造になっています。
上の階層から設定をしていきます。
- 「キャンペーン」で広告の大枠や方向性を指定
- 「広告セット」で詳細な配信設定を決める
- 「広告」で実際にユーザーの目に触れる部分を作っていく
上記の流れで広告を設定していきます。
| キャンペーン | 広告全体の目的 |
|---|---|
| 広告セット | ターゲット設定、予算、掲載期間、入札タイプ、配置(どこに配信するか) |
| 広告 | 実際に掲載される部分(文章・画像)、リンクURL |
キャンペーンの「目的」は複数ありますので、下記の記事で詳しく解説しておりますのでご覧ください!
作成を始める前に
後述しますが、キャンペーンには出稿の“目的”を設定することができます。この設定によって後の設定項目が少し変わってきます。
ですので今回はトライアルとしてスタンダードな以下の出稿目的として設定しました。
こちらを例として解説していきます。
- 自社のウェブサイトへの訪問してもらうことが目的
- 目的は「トラフィック」を使用
- 予算は1日2.000円で継続的に配信
- 静止画を使用した広告
※「トラフィック」とはウェブサイトへの訪問者数を多く獲得する設定です。
ここから実際に広告を作成していきましょう!
キャンペーン作成

広告マネージャにアクセスして「+ 作成する」をクリックします。
目的の選択

今回は「トラフィックを選択」して、キャンペーン名を入力したら「次へ」をクリック
※キャンペーン名は後から変更が可能です。
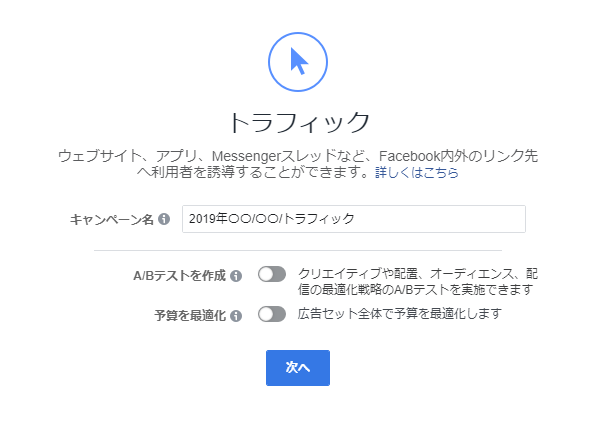
「ABテスト」と「予算を最適化」は高度な設定なので今回は割愛します。
広告セット作成

広告セット名を入力します。
広告セット名は後から変更が可能なので、とりあえずキャンペーン名と同じものを入力します。
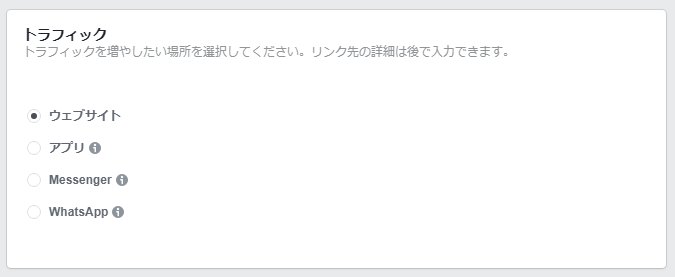
トラフィックを選択します
今回はウェブサイトへの訪問が目的なので「ウェブサイト」にチェックをいれます。
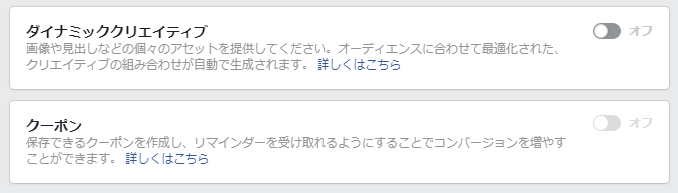
この2点については、高度な設定なので今回は割愛します。
オーディエンス
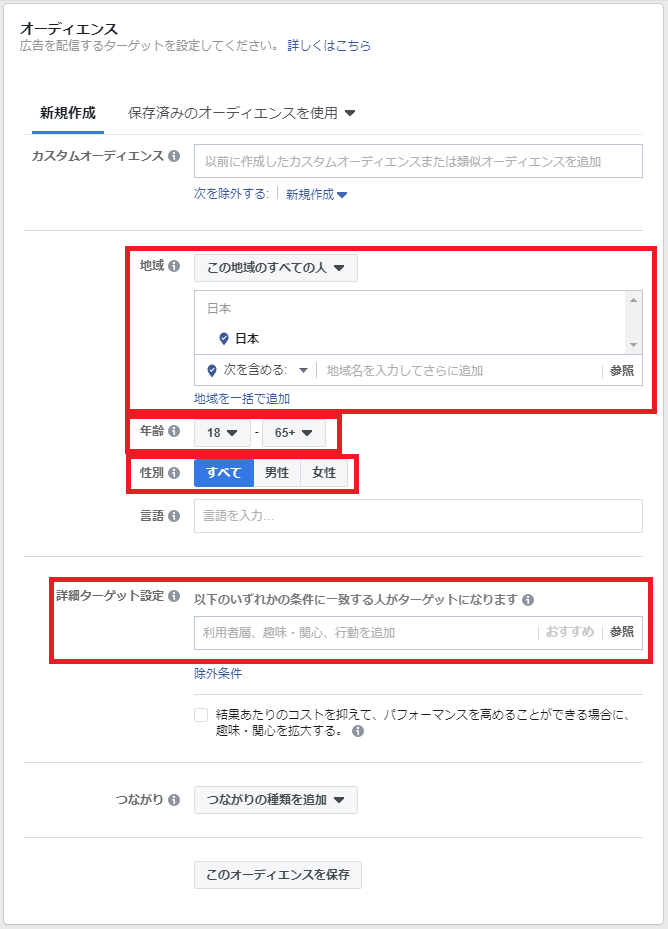
今回設定するのは以下の4つです。
| 項目 | 内容 |
|---|---|
| 地域 | 配信地域を設定します。 |
| 年齢 | ターゲットの年齢を条件づけできます。 |
| 性別 | 性別を指定できます。 |
| 詳細ターゲット設定 | ターゲットの興味・関心、行動から詳細なターゲティングができます。 |
語句を入力すると、下の写真のように選択肢がでてきますので、近いものを選択します。
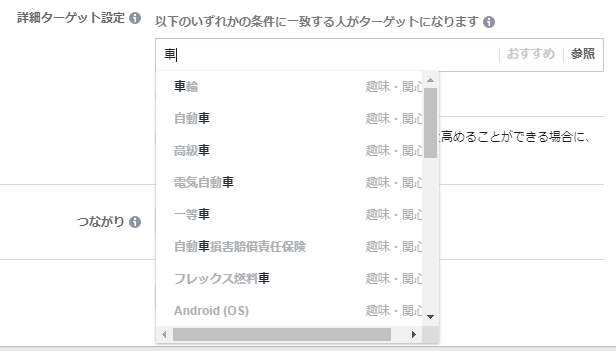
他の設定は現時点では触らなくて問題ないです。
特に「言語」は設定しないことをオススメします。
ユーザーがFacebookに登録する時に、わざわざ言語を入力していることは少ないので、設定してしまうと逆に配信範囲を狭めてしまうことがあります。
この設定を保存しておきたい場合は、「このオーディエンスを保存」をクリックしましょう。
配置(掲載場所)
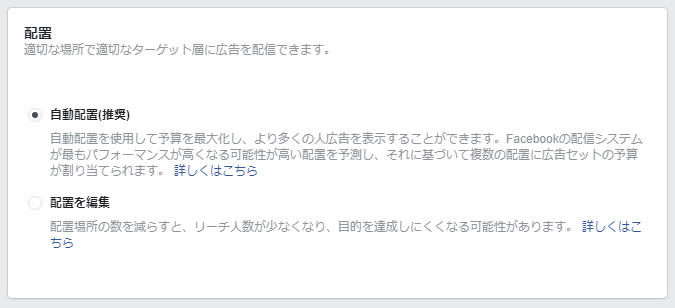
今回は推奨されている「自動配置」を使用します。
- Facebook内
- Audience Network{オーディエンスネットワーク}
- Messenger
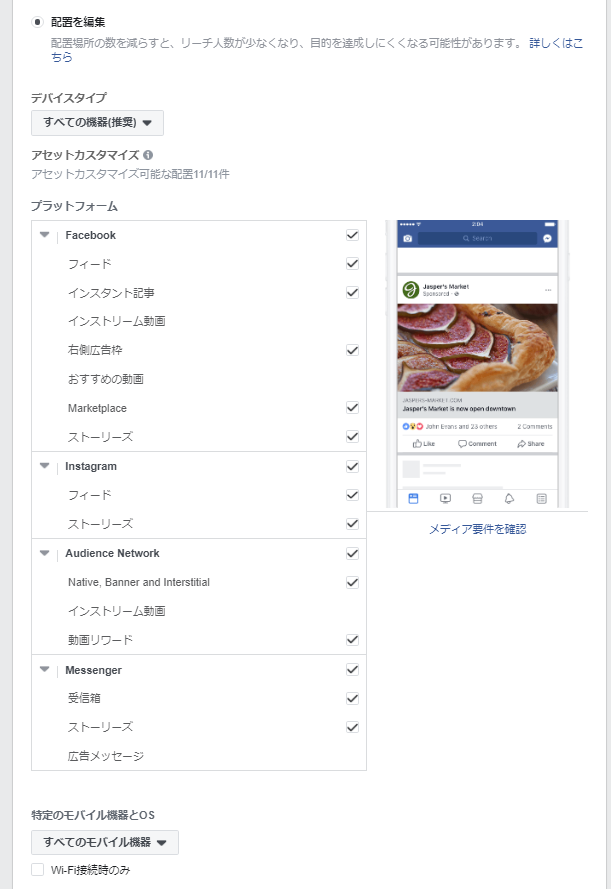
オーディエンスネットワークについては、下記の記事で詳しく解説しておりますのでご覧ください!
予算・配信期間
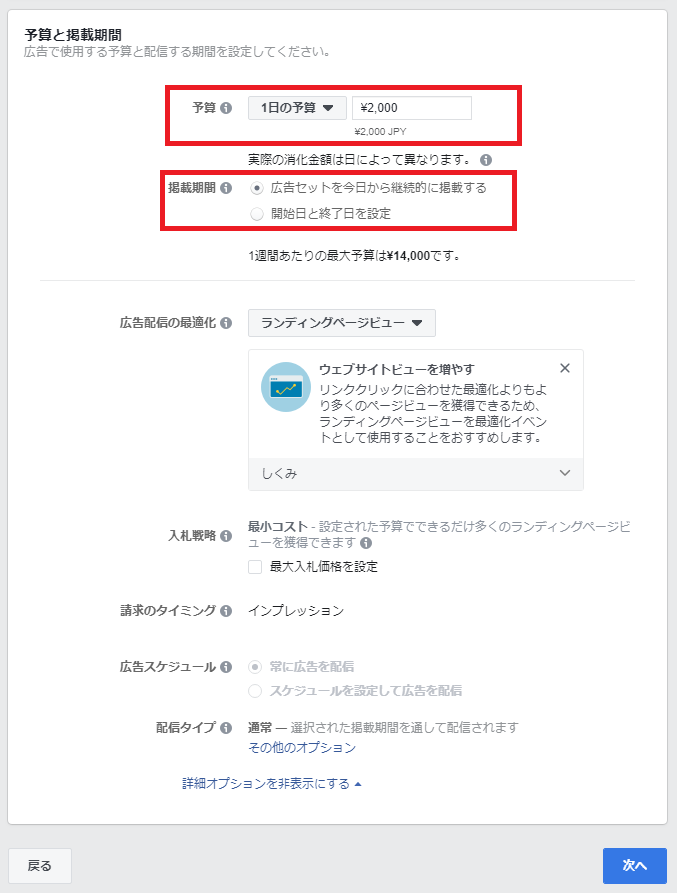
ここで設定するのは以下の2つ。
| 予算 | 「1日の予算」になっているか確認して金額欄に2.000円を入力します。 |
|---|---|
| 掲載期間 | 「広告セットをきょうから継続的に掲載する」にチェックをいれます。 |

この箇所は、現在の設定時の推定のリーチ量が表示されています。設定を変更するたびに変わるのでこの数値を見ながら設定を調整しましょう。
例えば、年齢を制限すると推定リーチ量は減りますし、年齢制限をなくすとリーチ量は増えます。
ここまで終わったら「次へ」をクリック。
広告の作成

広告名を入力します。広告名も後から変更が可能ですので、とりあえずキャンペーン名と同じものを入力します。
アイデンティティ
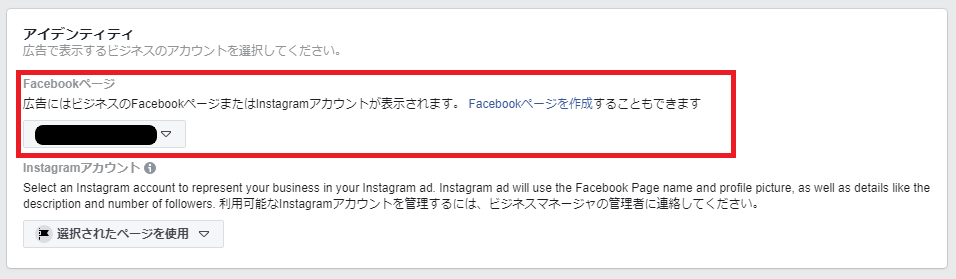
ここで広告に使用するFacebookページを選択します。
複数Facebookページをお持ちの方は、今回配信する広告に対応するページが選択されているか確認しましょう。
形式
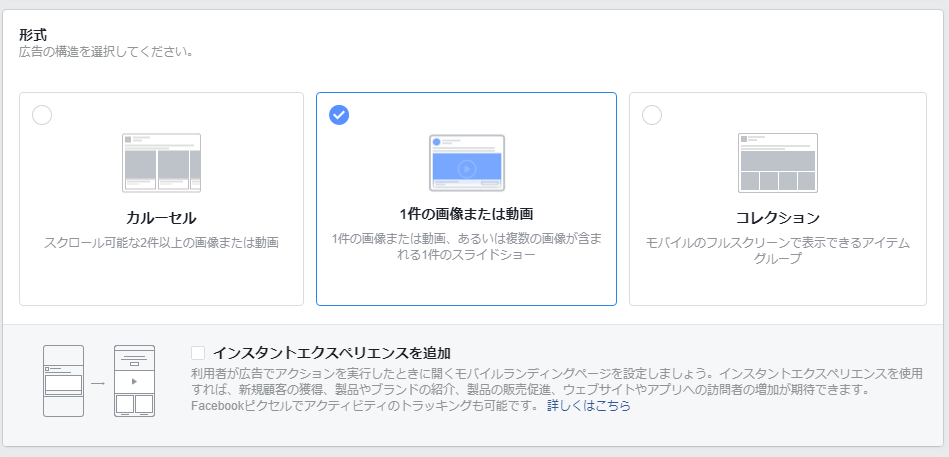
今回の内容では「1件の画像または動画」を選択します。
ほかの設定については今回は割愛します。
メディア
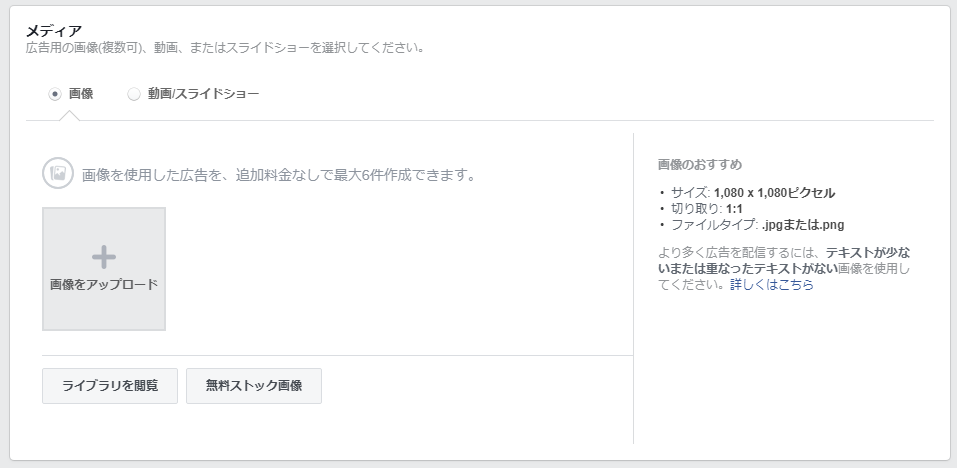
広告に使用する画像、または動画を選択する項目です。
今回は「画像」にチェックをいれて「画像をアップロード」をクリック。
指示に従って画像をアップロードしたら選択します。
リンク
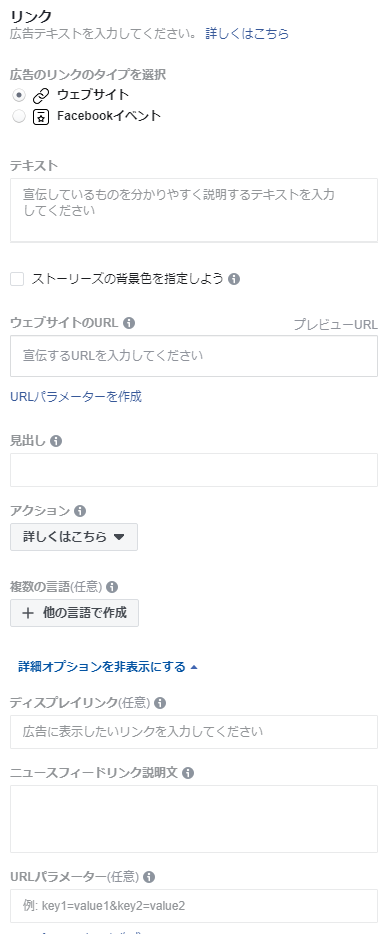
ここからユーザーの目に触れる部分を作成していきます。
入力するのは以下の4つ。
| テキスト | 広告の本文にあたる箇所です ※125文字以内 |
|---|---|
| ウェブサイトのURL | 遷移先の表示サイトです |
| 見出し | 広告のタイトルになります ※25文字以内 |
| アクション | ユーザーに行動を喚起させるボタンになります。 クリックすると選択肢がでてきますので、自身のサービス(商品)にあったものを選択しましょう。 |
Facebook広告は様々な形式で掲載されるので、掲載場所によっては予期せぬ見え方になっているかもしれません。各掲載場所でのプレビューを確認することができます。
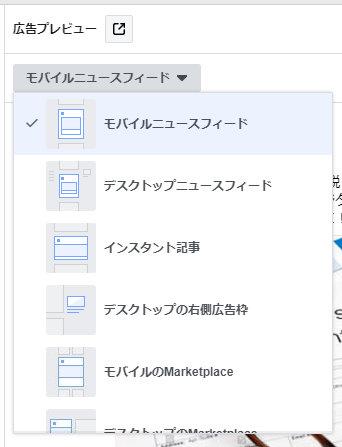
・コンバージョントラッキング
パフォーマンスの数値を計測する機能のことです。
Facebookピクセルがオンになっていることを確認します。
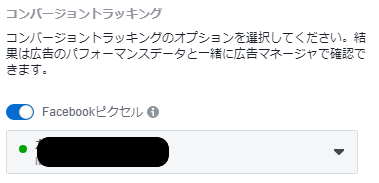
すべて完了したら「実行」をクリックして終了です!

掲載の審査の承認がおりたら実際に配信が開始します。
Facebookは審査が厳しく、ポリシーに違反していると判断されてしまったら掲載ができません。非承認の場合は理由が記載されたメッセージがきますので、指摘箇所を変更して再審査を依頼します。
まとめ
最後までお読みいただきありがとうございました。
出稿の目的や運用計画にもよって設定は変わっていきますので、今回はスタンダードな運用で手順解説をさせていただきました。
しかし、実際に運用をする際は「こういう設定にしたいけど、どこで設定するんだろう」と思うことが多く出てくると思います。
機能紹介のヘルプもありますが、イマイチ容量を得ない解説もあるのが事実です。